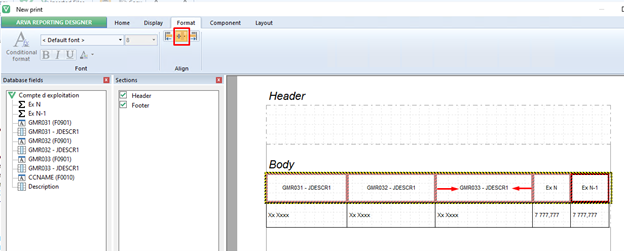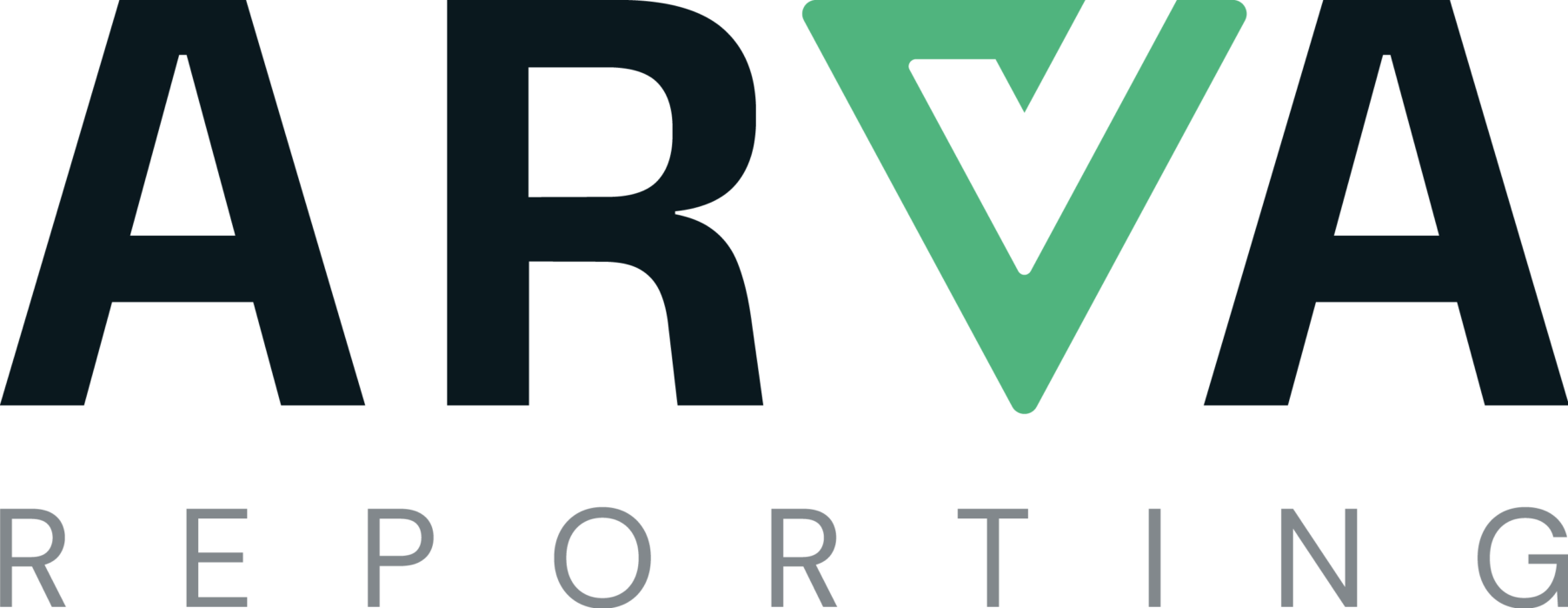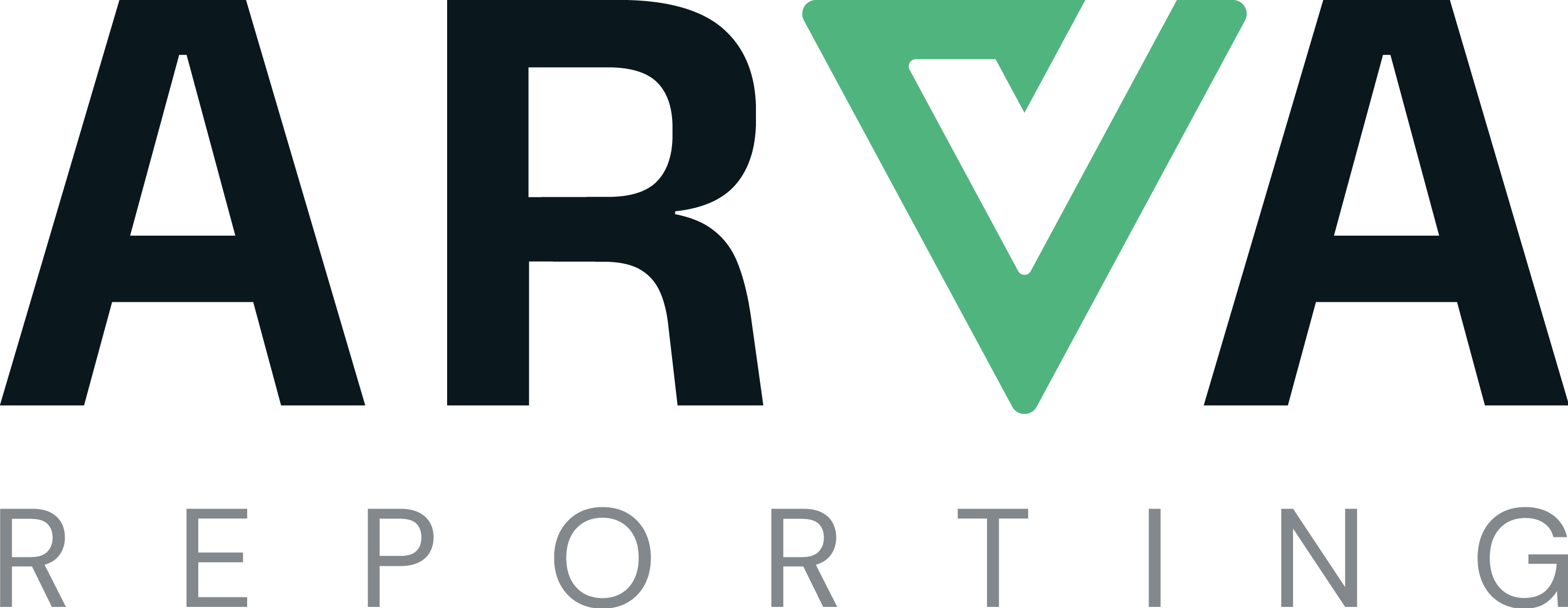Fichier PDF
Accueil / Designer / Menus / Menu Accueil / Menu Accueil > Nouvelle Requête / Restitution / Fichier PDF
Table des matières
ToggleRestitution fichier PDF
Ce mode de restitution permet d’avoir les résultats de la requête lancée en fichier PDF.
A l’écran mode de restitution, choisir fichier PDF dans le menu sortie interactive.
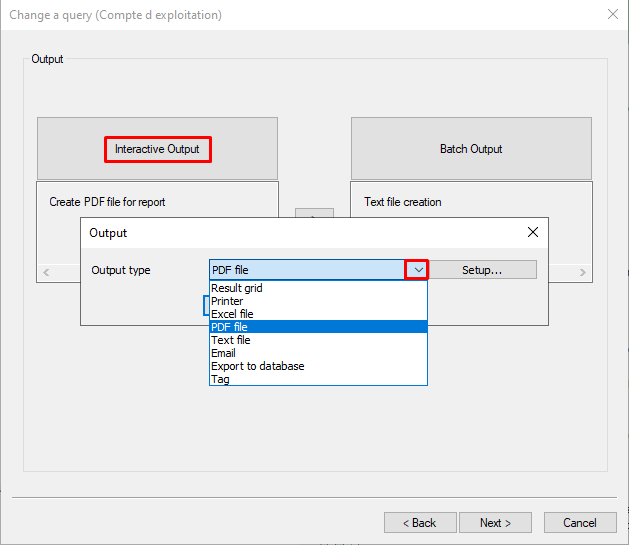
On peut avoir deux options, Impression par défaut de la grille de résultats et sortie PDF avec un modèle personnalisée.
Impression de la grille de résultat
Suivre ces étapes pour paramétrer une sortie pdf par défaut de la grille de résultat.
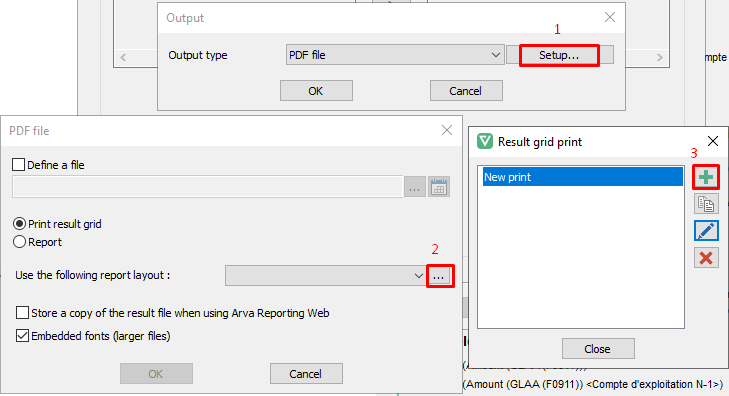
Possibilité de renommer le nom du modèle.
Un bouton modifier qui permet d’ouvrir une fenêtre pour modifier :
- Apparence globale
- Gérer les colonnes à afficher
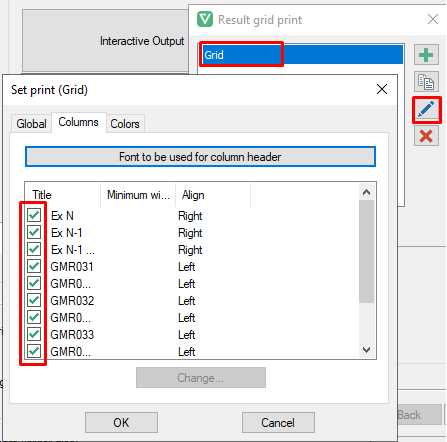
- Personnaliser les couleurs et la police de caractère
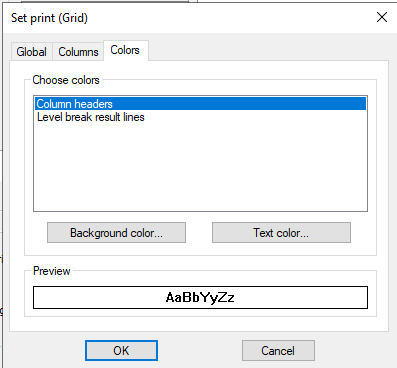
Suivre ces étapes pour paramétrer une sortie pdf par défaut de la grille de résultat.
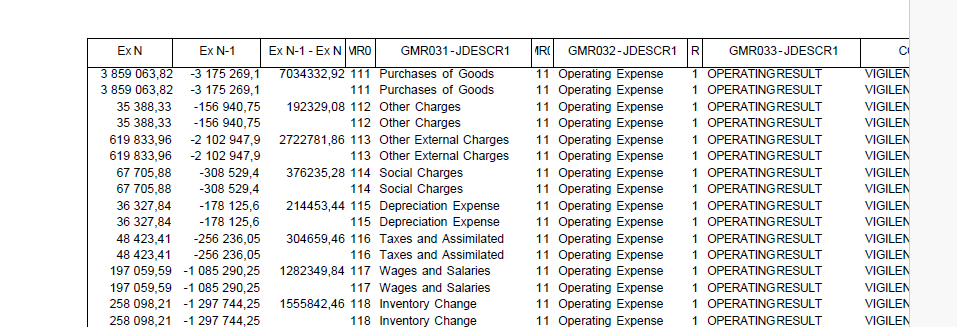
Mise en forme d’un rapport PDF personnalisé
La deuxième option est la plus utilisée, du fait qu’on peut personnaliser un modèle pour mieux gérer l’affichage du contenu d’une requête.
- Suivre cette sélection en capture en choisissant “Rapport” (2)
- Ensuite ajouter un modèle (4) et le personnaliser (5)
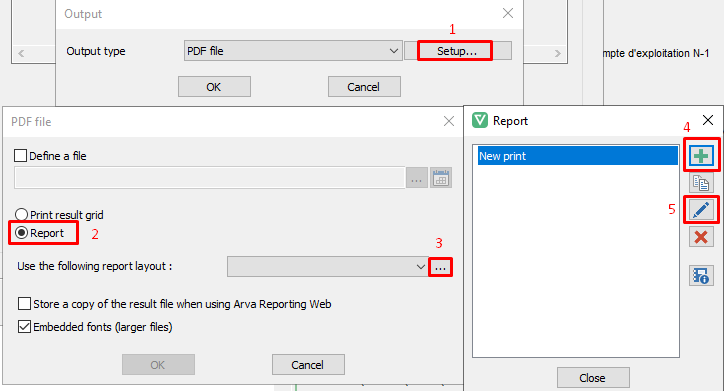
Menu Home
Gestion des marges, le format de la page, orientation …
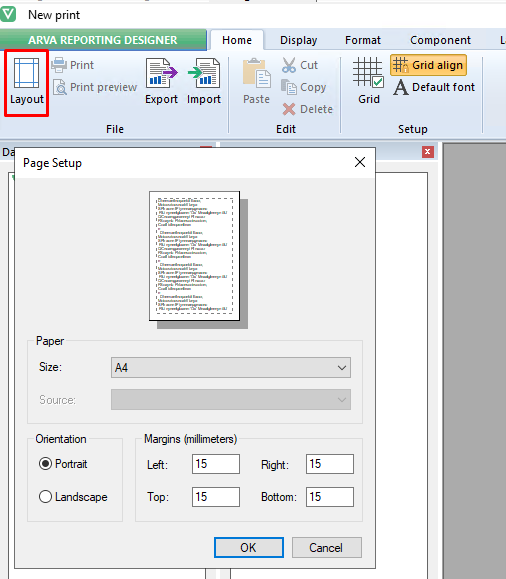
Possibilité d’exporter ou importer un fichier destiné à être utiliser dans Arva Reporting
Possibilité d’exporter le model PDF ou d’importer le fichier d’un model PDF. Cela peut, entre autres, permettre de récupérer un modèle d’une autre requête Arva Reporting.
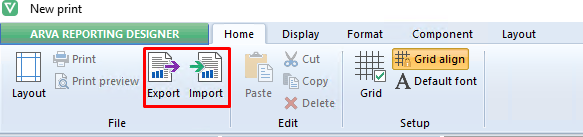
Choisir l’unité de grille et l’alignement des champs par rapport à la grille
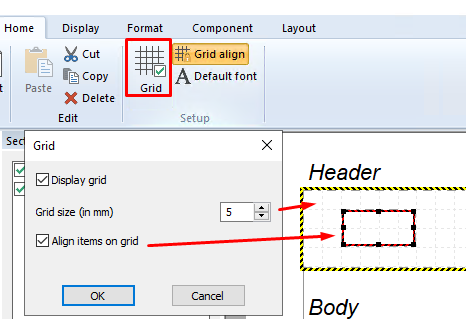
Gérer la police de caractère et la couleur de tous les champs définis comme utilisant la police par défaut
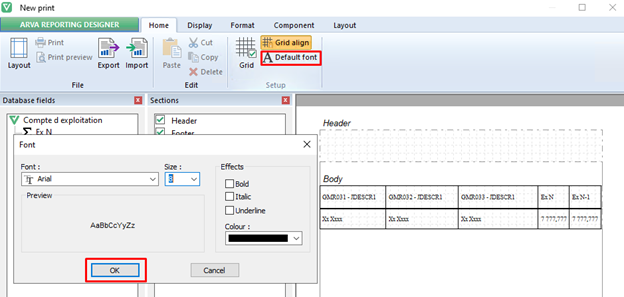
Menu affichage
Aperçu de l’outil de personnalisation du contenu du PDF
- Permet de gérer l’affichage du contenu de la page
- Partie affichage qui est à gauche du menu contient 3 boutons : – Cover page : Activer/Définir la mise en page de la page garde – Data page : Page où les résultats de la requête seront affichés – Grid : afficher ou désafficher la grille sur la page
- Cocher les deux cases à cocher pour afficher les sections (6) et les champs (5) de la requête, respectivement.
- Zoom : cette partie comprend les ajustements sur le zoom de la page de travail
- Visualisation des champs de la requête
- Sections Header et Footer sur la page PDF
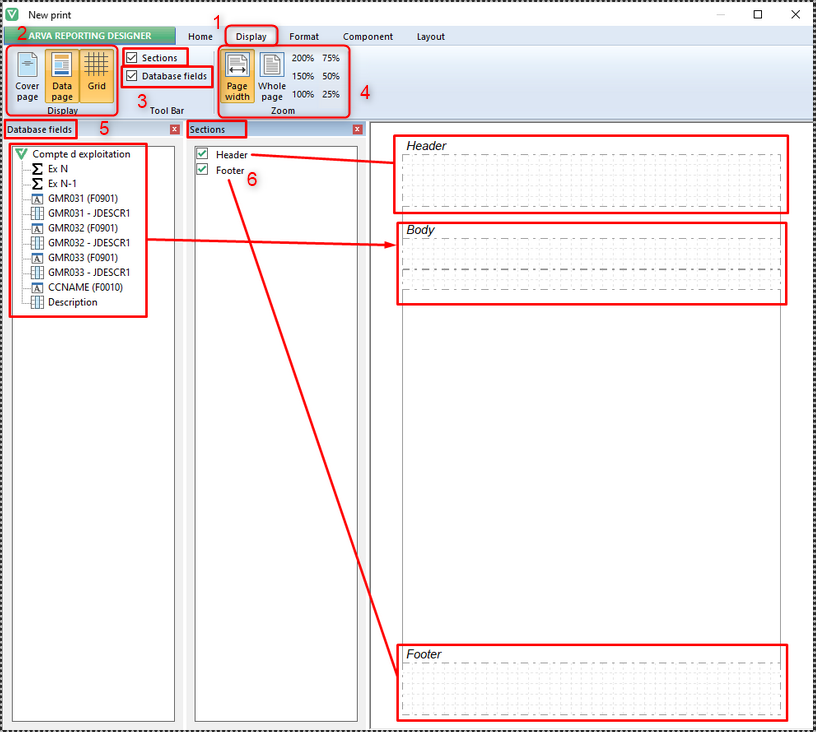
Ajout de champs dans la partie corps de la page par drag en drop des champs de la requête sur la page.
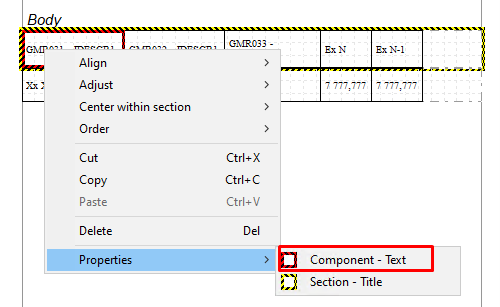
Cliquez sur le bouton droit de la souris pour gérer les propriétés du champ
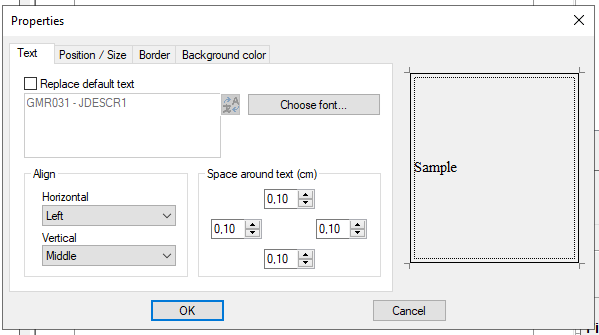
Ce menu permet de gérer le format des cellules notamment le bouton centrer
Menu Formatage