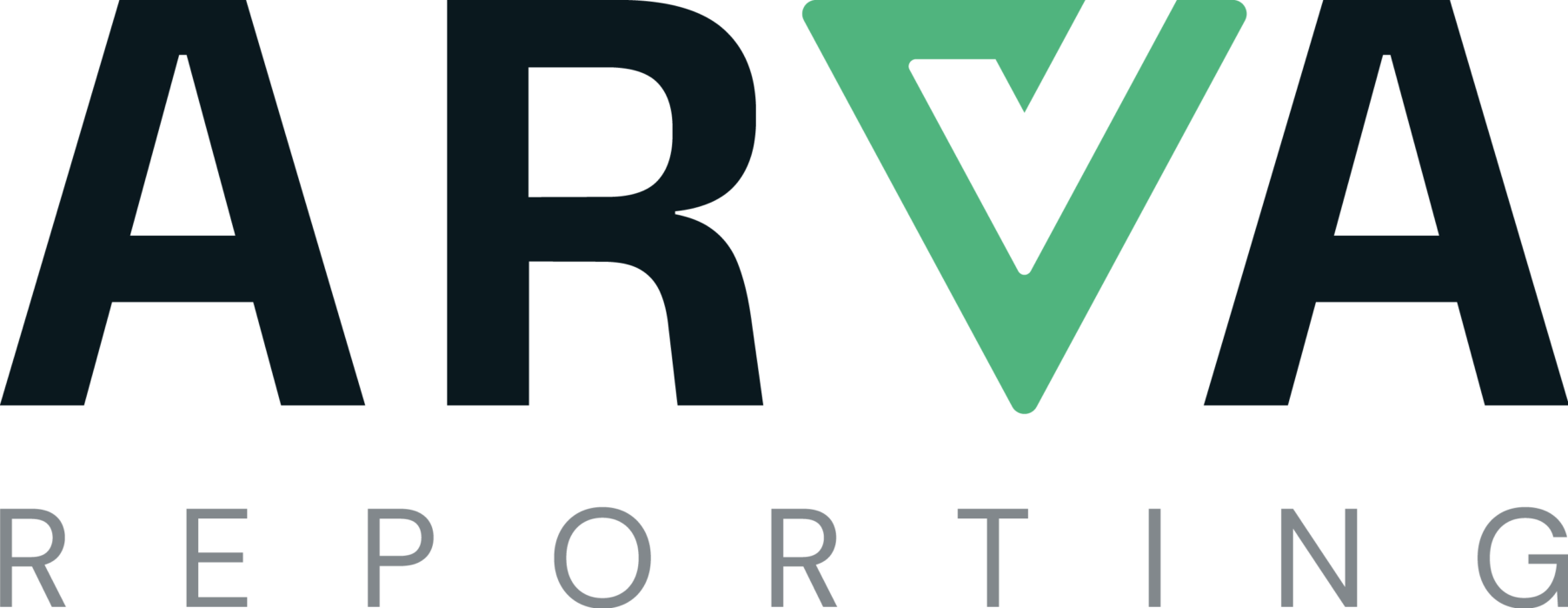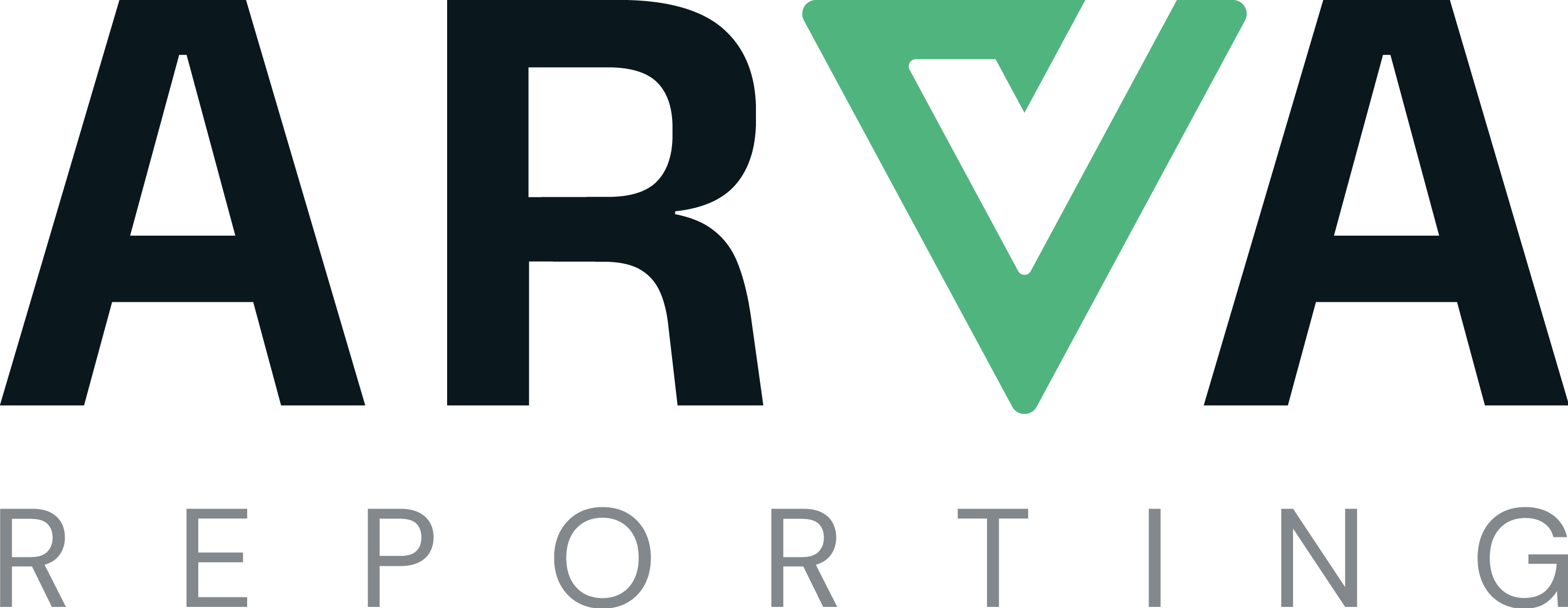Configuration pour l’exécution d’Excel
Depuis la version 7.5, il est possible de générer des restitutions de type « Fichier Excel » sans utiliser l’application MS Excel.
Pour ce faire, il faut choisir de générer un document de type Classeur Excel 2007 (sans spécifier de macro ni demander la mise à jour des champs après insertion des données).

Lors d’une restitution de type Excel dans un des cas de figure posant problème (interface Arva Reporting Web ou Planificateur de tâches), Excel est lancé sans que son interface graphique soit affichée. Afin d’éviter tout risque de blocage du processus, il convient de s’assurer qu’aucune boite de dialogue ne sera affichée (Exemple : boîte « Astuces », boîte de paramétrage du compte Office, fenêtre de récupération de document).
Sans Modification du paramétrage DCOM
De par notre expérimentation, elle s’avère toutefois fonctionnelle et présente l’avantage de permettre les restitutions au format MS Excel dans tous les cas de figure, sans avoir à modifier la configuration DCOM pour Excel :
- qu’il y ait une session Windows active ou non sur le serveur où est installé Arva Reporting Web (ou sur le poste / serveur où sont exécutées les requêtes planifiées).
- En mode Web comme en mode Windows (Arva Reporting Designer)
Pour mettre en place cette solution, il suffit de créer (s’il n’existe pas déjà) le répertoire suivant : C:\Windows\System32\config\systemprofile\Desktop

Sur une machine 64 bits, il peut s’avérer nécessaire de créer le répertoire suivant : C:\Windows\SysWOW64\config\systemprofile\Desktop
Modification du paramétrage DCOM
Utilisateur spécifié

procédure :
- Exécuter l’outil de configuration de DCOM.
- « DCOMCNFG.EXE » si vous disposez de MS Excel 32 bits sur un système MS Windows 32 bits ou de MS Excel 64 bits sur un système MS Windows 64 bits
- dans le cas de MS Excel 32 bits sur un système MS Windows 64 bits, exécuter « MMC comexp.msc /32 »
- Sous « Services de composants \ Ordinateurs \ Poste de travail \ Configuration DCOM » sélectionner la ligne « Microsoft Excel Application »
- Dans le menu « Action », cliquer « Propriété »
- Dans la boite de propriétés, sélectionner l’onglet « Identité », cocher « Cet utilisateur » et préciser un compte utilisateur Windows (de préférence, celui associé au service web Arva Reporting ou à l’exécution de la tâche planifiée, ce qui permettra de garantir que les droits d’exécution sont homogènes)
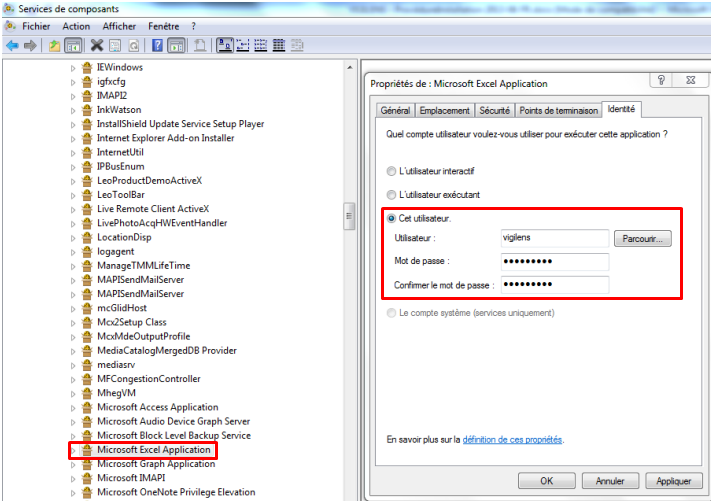
- Dans l’onglet « Emplacement », vérifier que « Exécuter l’application sur cet ordinateur » est coché
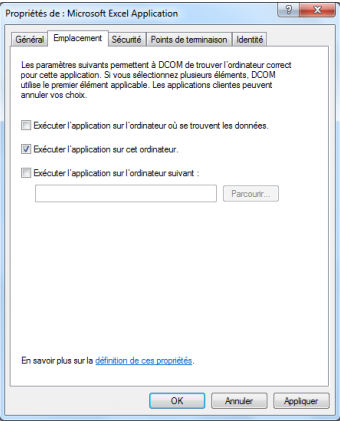
- Dans l’onglet « Sécurité », cocher « Personnaliser » et cliquer « Modifier ». Le compte utilisateur Windows précédemment sélectionné doit avoir toutes les autorisations d’exécution et d’activation, les autorisations d’accès local et toutes les autorisations de configuration
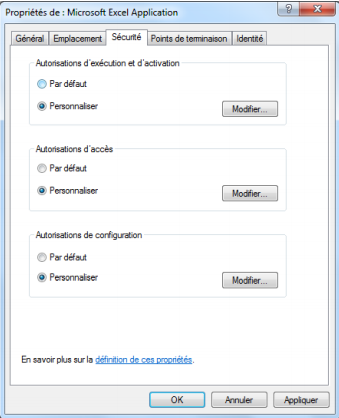
- Valider la boite de propriétés
Utilisateur interactif

L’utilisation de l’utilisateur interactif pour le lancement d’Excel nécessite qu’il y ait en permanence une session active sur le serveur où est installé Arva Reporting Web (de préférence celle de l’utilisateur associé au service « Arva Reporting Web » afin d’éviter d’éventuels problèmes de droit d’accès) ou sur le poste / serveur exécutant les requêtes planifiées (de préférence celle de l’utilisateur associé à la tâche planifiée afin d’éviter d’éventuels problèmes de droit d’accès).
Il s’agit du mode de fonctionnement préconisé et supporté par Microsoft.
procédure :
- Exécuter l’outil de configuration de DCOM.
- « DCOMCNFG.EXE » si vous disposez de MS Excel 32 bits sur un système MS Windows 32 bits ou de MS Excel 64 bits sur un système MS Windows 64 bits
- dans le cas de MS Excel 32 bits sur un système MS Windows 64 bits, exécuter « MMC comexp.msc /32 »
- Sous « Services de composants \ Ordinateurs \ Poste de travail \ Configuration DCOM » sélectionner la ligne « Microsoft Excel Application »
- Dans le menu « Action », cliquer « Propriété »
- Dans la boite de propriétés, sélectionner l’onglet « Identité »
- Sélectionner « L’utilisateur interactif »
- Valider la boite de propriétés
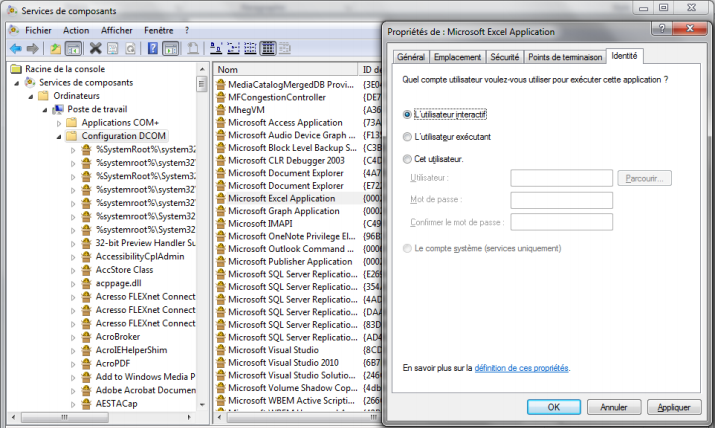
Gestion des droits
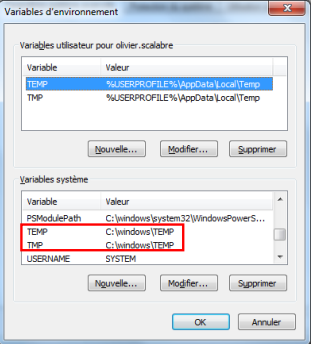
Mots clefs
restitutions, planificateur de taches, DCOM, Excel